BLACK FRIDAY 2024 - prawdziwe raty 0%

Egzemplarz DEMO - był używany wypożyczalni
Loupedeck+ > pierwsze wrażenia względem poprzedniej wersji
LOUPEDECK+ ZNAJDŹ SWÓJ WŁASNY SPOSÓB EDYCJI
LOUPEDECK+ ZWIĘKSZA TWOJĄ KREATYWNOŚĆ I SPRAWIA, ŻE EDYCJA FOTOGRAFII STAJE SIĘ SZYBSZA. OZNACZA TO, ŻE TERAZ MOŻESZ JESZCZE BARDZIEJ KONCENTROWAĆ SIĘ NA SWOJEJ FOTOGRAFII.
Praktyczny i intuicyjny – przyciski, pokrętła i rolki Loupedeck+ sprawiają, że Twoje oczy i dłonie płynnie współpracują
Pełna kontrola na wyciągnięcie ręki – selekcja i precyzyjna edycja zdjęć stają się łatwe, szybkie i przyjemne.

Korzystaj z wielu funkcji edycyjnych w tym samym czasie. Ergonomiczny kształt konsoli pozwala z łatwością edytować tysiące zdjęć, Twoje oczy pozostają na ekranie, a ręce na konsoli.
Loupedeck+ jest kompatybilny z Adobe Lightroom 6, Adobe Lightroom Classic CC, Skylum Aurora HDR oraz Adobe Premiere Pro CC. Współpracuje w bardzo dopracowanej wersji Beta z Capture One.
Dzięki bezpłatnym uaktualnieniom oprogramowania obsługa innych wiodących programów do edycji foto i wideo zostanie dodana wkrótce.
Dodana ostatnio funkcjonalność pod Adobe Premiere Pro CC czynią edycję wideo szybszą, intuicyjną i bardziej przystępną cenowo porównując do innych dostępnych rozwiązań sprzętowych.
Najważniejsze cechy nowej konsoli Loupedeck+ obejmują:
• Mechaniczne przyciski o bardziej precyzyjnej i stabilnej pracy
• Ulepszona jakość wykonania
• Dwa dedykowane i modyfikowalne pokrętła oraz siedemnaście przycisków
• „Tryb własny”, który pozwala na pełną kontrolę użytkownika nad wszystkimi pokrętłami
• Oprogramowanie konfiguracyjne stworzone od podstaw dla jeszcze lepszej, szybszej i stabilniejszej edycji zdjęć
• Zaprojektowano w Finlandii
WIĘKSZA KREATYWNOŚĆ
Zyskaj płynność pracy, dzięki której zwiększy się również Twoja kreatywność. Masz teraz większe możliwości eksperymentowania z nowymi technikami edycji. Rezultat? Zdjęcie dokładnie takie, jak chcesz!
SZYBSZA EDYCJA – ULEPSZONA ERGONOMIA
Ulepszona ergonomia umożliwia płynną edycję większej ilości zdjęć. Zapomnij o ciągłym spoglądaniu na mysz, klawiaturę oraz interfejs ekranowy! Loupedeck+ pozwala oczom pozostać na obrazie, a rękom na konsoli, skupiając całą Twoją uwagę na zdjęciu.
PEŁNA KONTROLA I KONFIGURACJA
Dzięki ogromnym możliwościom konfiguracji masz pełną kontrolę nad przyciskami, pokrętłami i rolkami w Loupedeck+
SZYBKO I INTUICYJNIE
Amator czy zawodowiec – szybka i staranna edycja stanie się szybko Twoją drugą naturą! Niech selekcja i edycja będą przyjemną częścią pracy ze zdjęciami.
ADOBE LIGHTROOM CLASSIC CC
Loupedeck+ to jedyny sprzęt do edycji zaprojektowany specjalnie do pracy w Adobe Lightroom Classic CC, który uwalnia Twój czas i energię, które wykorzystasz na bardziej kreatywne czynności.
ADOBE PREMIERE PRO CC
Integracja Loupedeck+ z Adobe Premiere Pro CC, jednym z wiodących programów do pracy z wideo czynią edycję szybszą, intuicyjną i bardziej przystępną cenowo porównując do innych dostępnych rozwiązań sprzętowych.
AURORA HDR
Loupedeck+ jest teraz kompatybilny z Aurora HDR 2018 – nagradzanym programem do pracy z HDR od firmy Skylum.
PRACA I FUNKCJE LOUPEDECK+
Pomimo, iż bardzo łatwo zrozumieć, do czego służą konkretne przyciski, pokrętła i rolki w Loupedeck+, poniżej możesz zapoznać się z listą potwierdzającą znaczenie funkcji:
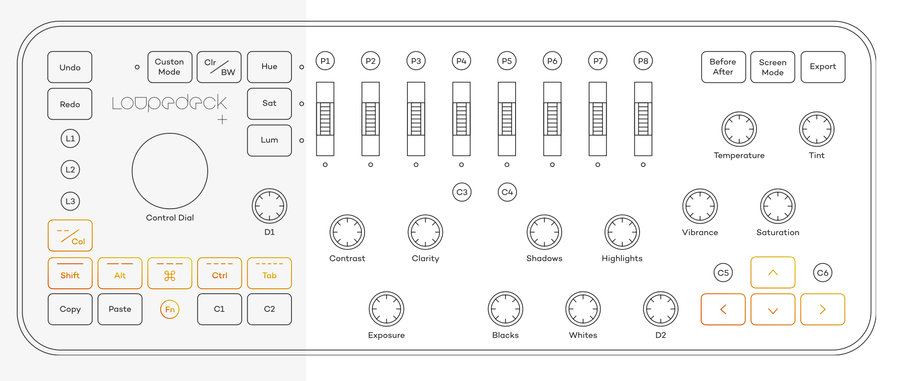
OZNACZANIE I SELEKCJA - Tu wybierasz zdjęcia, które są najlepsze i zaznaczasz je do edycji lub późniejszego wykorzystania.
Rating/Color – Oznaczanie/Kolor
Naciśnij przycisk „--/Col” – Oznaczanie/Kolor, aby nadawać oceny w postaci gwiazdek oraz kolorowych etykiet.
Domyślnie ustawiona ocena nadawania gwiazdek.
1 punkt (CZERWONY)
2 punkty (ŻÓŁTY)
3 punkty (ZIELONY)
4 punkty (NIEBIESKI)
5 punktów (FIOLETOWY)
Naciśnij przycisk raz, aby dodać do zdjęcia ocenę lub kolorową etykietę. Naciśnij przycisk ponownie, aby usunąć ocenę lub etykietę.
Naciśnij klawisz Fn + dowolny klawisz, aby wyświetlić tylko zdjęcia, do których przypisano konkretną ocenę lub etykietę koloru.
Strzałki
Naciśnij lewą lub prawą strzałkę, aby przejść do poprzedniego lub następnego zdjęcia na pasku Filmstrip.
Naciśnij strzałkę w górę, aby przejść do pierwszego zdjęcia, lub strzałkę w dół, aby przejść do ostatniego zdjęcia w bibliotece.
Naciśnij klawisz Fn + strzałkę w lewo lub prawo, aby wybrać zdjęcia.
Naciśnij klawisz Fn + strzałkę w górę, aby wybrać wszystkie zdjęcia oraz Fn + strzałkę w dół, aby odznaczyć wszystkie zdjęcia.
Flagowanie
Flagi wyboru lub odrzucenia są domyślnie ustawione dla konfigurowalnych przycisków.
Naciśnij klawisz C1, aby przypisać flagę Pick/Wybierz – ponowne naciśnięcie przycisku C1 spowoduje usunięcie flagi.
Naciśnij klawisz C2, aby przypisać flagę Reject/Odrzuć – ponowne naciśnięcie przycisku C2 spowoduje usunięcie flagi.
Szybka Kolekcja
Kontrolowanie zasobów szybkiej kolekcjijest domyślnie ustawione dla konfigurowalnych przycisków.
Naciśnij klawisz C6, aby dodać obraz do Quick Collection/Kolekcji – ponowne naciśnięcie przycisku C6 spowoduje usunięcie zdjęcia z Kolekcji.
Naciśnij klawisz Fn + C6, aby wyświetlić obrazy w Quick Collection /Kolekcji – ponowne naciśnięcie przycisków Fn + C6 spowoduje ukrycie Quick Collection/Kolekcji.
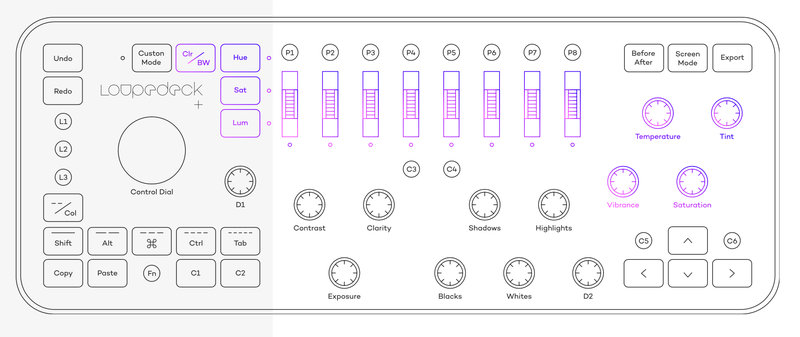
REGULACJA BARW - W tej grupie dostosujesz kolor za pomocą pokręteł: od ogólnych modyfikacji, po drobne, precyzyjne poprawki.
Temperature – Temperatura barwowa
Tint – Tinta
Vibrance – Jaskrawość
Saturation – Nasycenie
Obróć pokrętło, aby ustawić żądaną wartość.
Naciśnij pokrętło, aby powrócić do wartości zero lub wartości „jak na zdjęciu” oryginalnym (balans bieli, tinta).
Obracaj pokrętłem bardzo szybko, aby sprawnie poruszać się między zdjęciami.
CLR/BW – Kolor/Tryb czarno-biały
Naciśnij klawisz Clr/BW – Kolor/Tryb czarno-biały, aby przełączać się pomiędzy trybem kolorowym i czarno-białym.
ODCIEŃ, NASYCENIE I JASNOŚĆ
Naciśnij klawisze Hue/Odcień, Sat/Nasycenie lubLum/Jasność,aby bardziej szczegółowo regulować poszczególne wartości.
Rolki ośmiu kanałów kolorów
Użyj rolek, aby ustawić żądane wartości dla różnych kanałów kolorów.
Naciśnij rolkę, aby powrócić do ustawień wyjściowych.
Przewijaj rolką bardzo szybko, aby sprawnie poruszać się w zakresie od początku do końca.
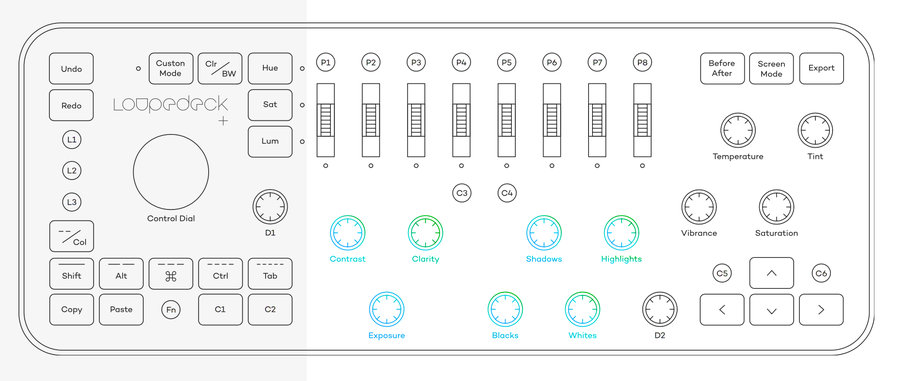
POKRĘTŁA USTAWIEŃ GŁÓWNYCH - Dostosuj jasność, kontrast i wiele innych opcji. Narzędzia te pozwolą Ci uzyskać odpowiedni obraz.
Exposure – Ekspozycja
Highlights – Światła
Shadows – Cienie
Whites – Biele
Blacks – Czernie
Contrast – Kontrast
Clarity – Przejrzystość
Dehaze – Znajdziesz pod pokrętłem D1
Obróć pokrętło, aby ustawić wartość.
Naciśnij pokrętło, aby przywrócić wartość wyjściową.
Obracaj pokrętłem bardzo szybko, aby sprawnie poruszać się od początku do końca.
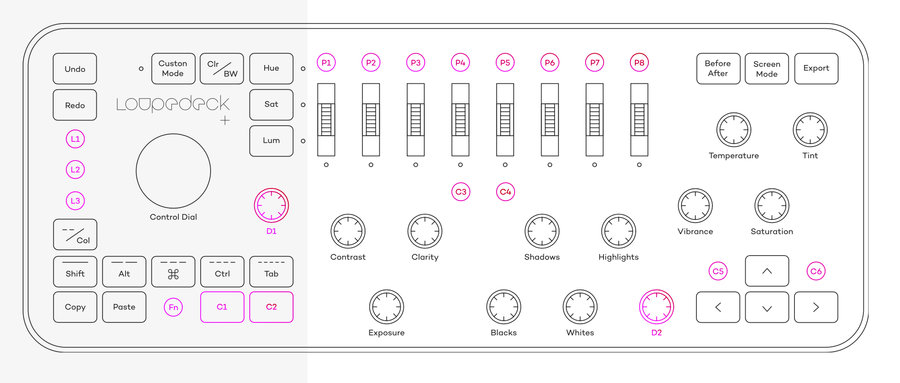
PERSONALIZACJA - Dostosuj narzędzia, by pasowały do Twojego sposobu edycji.
D1–D2
Pokrętła D1 oraz D2 przeznaczone są do personalizacji. Wybraną funkcję możesz przypisać za pomocą oprogramowania do konfiguracji Loupedeck+.
Za pomocą przycisku Fn możesz zmienić funkcję.
Obróć pokrętło, aby ustawić wartość.
Naciśnij pokrętło, aby powrócić do wartości zero lub wartości „jak na zdjęciu” oryginalnym (balans bieli, tinta).
Obracaj pokrętłem bardzo szybko, aby sprawnie poruszać się od początku do końca.
L1–L3
L1, L2 oraz L3 to konfigurowalne przyciski, które domyślnie ustawiono do załączania edycji miejscowych oraz funkcji głównych. Wszystkie przyciski L można konfigurować według uznania.
Naciśnij przycisk jeden raz, aby aktywować wybraną funkcję.
Naciskając jednocześnie klawisz Fn oraz wybrany klawisz L, możesz aktywować drugą, przypisaną funkcję.
C1–C6
C1, C2, C3, C4, C5 oraz C6 są również konfigurowalnymi przyciskami.
Naciśnij przycisk jeden raz, aby aktywować wybraną funkcję.
Naciskając jednocześnie klawisz Fn oraz wybrany klawisz C, możesz aktywować inny zestaw funkcji.
P1–P8
Przyciski P1–P8 są skonfigurowane z presetami Lightroom’a.
Naciśnij przycisk, aby zastosować presetu do wybranego zdjęcia lub grupy zdjęć.
Naciśnij klawisz Fn + dowolny przycisk presetu, aby skonfigurować dodatkowe ustawienia dla danych przycisków. Dzięki kombinacji przycisków FN + P1–P8 możesz skonfigurować aż 16 presetów.
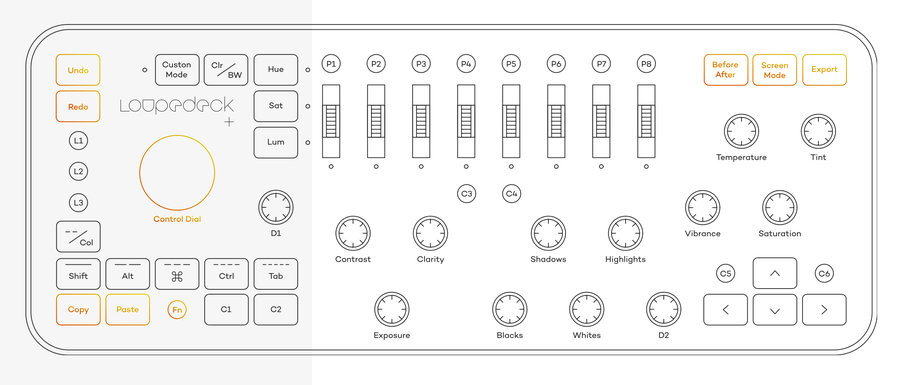
FUNKCJE PODSTAWOWE - Przyspiesz podstawowe czynności dzięki błyskawicznemu dostępowi do funkcji PRZED/PO, KOPIUJ/WKLEJ oraz COFNIJ/PONÓW i wielu innym.
Użyj pokrętła Control Dial dla jeszcze większej precyzji.
Undo – Cofnij
Naciśnij raz przycisk Undo/Cofnij, aby cofnąć polecenie. Naciśnij przycisk Undo/Cofnij kilkukrotnie, aby usunąć wiele wcześniejszych poleceń.
Naciśnij klawisze Fn + Undo/Cofnij, aby wrócić do oryginalnego zdjęcia.
Redo – Ponów
Naciśnij raz przycisk Redo/Ponów, aby ponowić edycję po wcześniejszym cofnięciu.
Copy – Kopiuj
Wybierz zdjęcie, które edytowałeś i naciśnij przycisk Copy/Kopiuj, aby skopiować wykonane korekty do schowka.
Naciśnij przycisk Fn + Copy/Kopiuj, aby utworzyć wirtualną kopię obrazu.
Paste – Wklej
Wybierz zdjęcie i naciśnij przycisk Paste/Wklej, aby zastosować uprzednio skopiowane korekty. Naciśnij klawisze Fn + Paste/Wklej, aby zastosować korekty do wszystkich zdjęć wybranych w bibliotece.
FN
Przytrzymaj przycisk Fn i jednocześnie wykorzystaj inne przyciski i pokrętła, aby uzyskać dostęp do dodatkowych funkcji. Przycisk Fn otwiera drugą warstwę funkcji.
Before/After – Przed/Po
Naciśnij przycisk Before/After – Przed/Po, aby wyświetlić obok siebie zdjęcie przed i po edycji. Naciśnij ponownie, aby powrócić do edytowanego zdjęcia.
Screen Mode – Tryb ekranowy
Użyj Screen Mode – Trybu ekranowego, aby pracować na pełnym ekranie.
Export – Eksport
Naciśnij przycisk Export – Eksport, aby otworzyć okno dialogowe eksportu.
Naciśnij przycisk Fn + Export, aby wyeksportować zdjęcie za pomocą zestawu presetów Loupedeck+, stworzonych do wykorzystania w mediach społecznościowych i na stronach internetowych.
Dzięki dostępnym ustawieniom i funkcjom możesz również dostosować przycisk Export – Eksport tak, aby lepiej odpowiadał Twoim potrzebom.
Control Dial – Pokrętło sterujące: może służyć do sterowania kilkoma różnymi funkcjami.
Library – W bibliotece: Przekręć pokrętło w lewo lub prawo, aby przeglądać zdjęcia. Korzystaj z Control Dial – Pokrętła sterującego naciskając jednocześnie przycisk Fn, aby poruszać się w górę i w dół.
Develop – Tryb wywoływania: Obróć pokrętło, aby obrócić obraz. Naciśnij pokrętło, aby włączyć tryb przycinania.
Crop – Kadrowanie: Obróć pokrętło, aby obrócić obraz. Naciśnij pokrętło, aby zastosować zmiany.
Brush – Pędzel: Użyj Control Dial – Pokrętła sterującego, aby zmienić rozmiar pędzla.
Powiększanie/pomniejszanie
Powiększanie ustawione jest domyślnie na personalizowanych klawiszach.
Naciśnij przycisk C5, aby powiększyć obraz. Naciśnij ponownie, aby powrócić do wyjściowego rozmiaru.
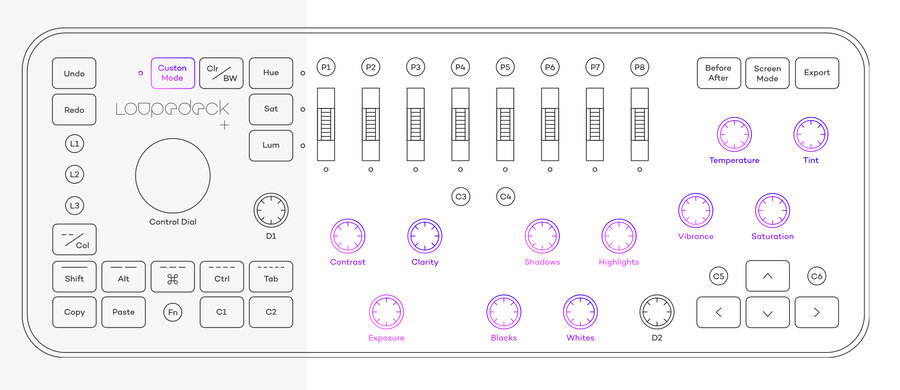
TRYB INDYWIDUALNY - Przenieś personalizację na wyższy poziom. W łatwy sposób kontroluj bardzo czułe funkcje, takie jak: Krzywa Tonalna, Split Toning, Wyostrzanie, Redukcja Szumów i wiele innych.
Custom Mode – Tryb indywidualny
Naciśnij przycisk Custom Mode – Tryb indywidualny, aby przypisać własne funkcje do poniższych pokręteł:
Contrast – Kontrast
Clarity – Przejrzystość
Exposure – Ekspozycja
Shadows – Cienie
Highlights – Światła
Blacks – Czernie
Whites – Biele
Temperature – Temperatura barwowa
Tint – Tinta
Vibrance – Jaskrawość
Saturation – Nasycenie
Przypisz do wszystkich pokręteł wybrane funkcje, takie jak Tone Curve – Krzywa tonalna lub Split Toning.
Obróć pokrętło, aby ustawić wartość.
Naciśnij pokrętło, aby powróć do zera lub do wartości „jak na zdjęciu” oryginalnym (balans bieli, tinta).
Obróć pokrętło szybko, aby poruszać się w całym zakresie.
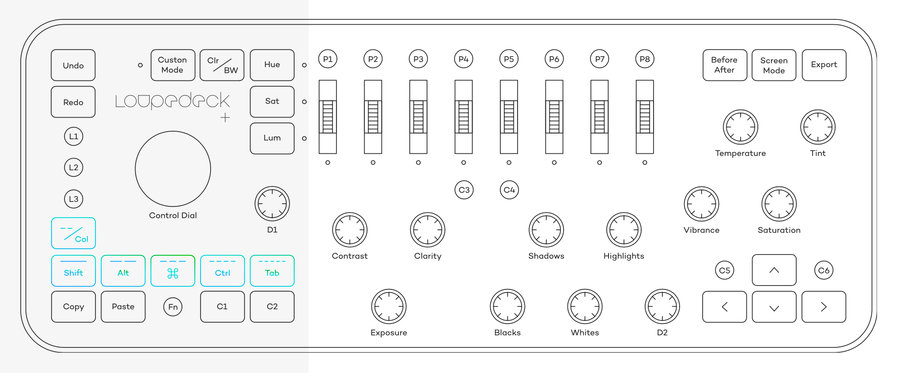
TRYB KLAWIATURY - Zmień przyciski Oznaczenia i Selekcji na często używane klawisze z klawiatury: Esc, Shift, Ctrl, Alt/Option, Tab ORAZ Win/Command. Jest to szczególnie wygodne, gdy drugą ręką obsługujesz myszkę lub trzymasz długopis.
Fn + --/Col
Naciśnij przycisk FN + --/Color – Oznaczanie/Kolor, aby aktywować tryb klawiatury i zmienić funkcjonalność przycisków Rating/Color – Oznaczanie/Kolor. Używaj klawiszy razem z myszką, aby uzyskać dostęp do innych funkcji oprogramowania.
Naciśnij ponownie przycisk FN + --/Color – Oznaczanie/Kolor, aby wyłączyć tryb klawiatury i aktywować pierwotne ustawienie przycisków --/Color – Oznaczanie/Kolor.
--/Col – Oznaczanie/Kolor: Zostanie zmieniony na ESC
1 punkt (CZERWONY): Zostanie zmieniony na SHIFT (Windows oraz macOS)
2 punkty (ŻÓŁTY): Zostanie zmieniony na CTRL (Windows oraz macOS)
3 punkty (ZIELONY): Zostanie zmieniony na COMMAND (macOS) lub przycisk WINDOWS (Windows)
4 punkty (NIEBIESKI): Zostanie zmieniony na ALT (Windows) oraz OPTION (macOS)
5 punkty (FIOLETOWY): Zostanie zmieniony na TAB(ulator) (Windows oraz macOS)
Masz ten produkt?
Zachęcamy do zostawienia opinii o produkcie. Pomóż innym dokonać wyboru.
Masz pytania odnośnie do tego produktu?