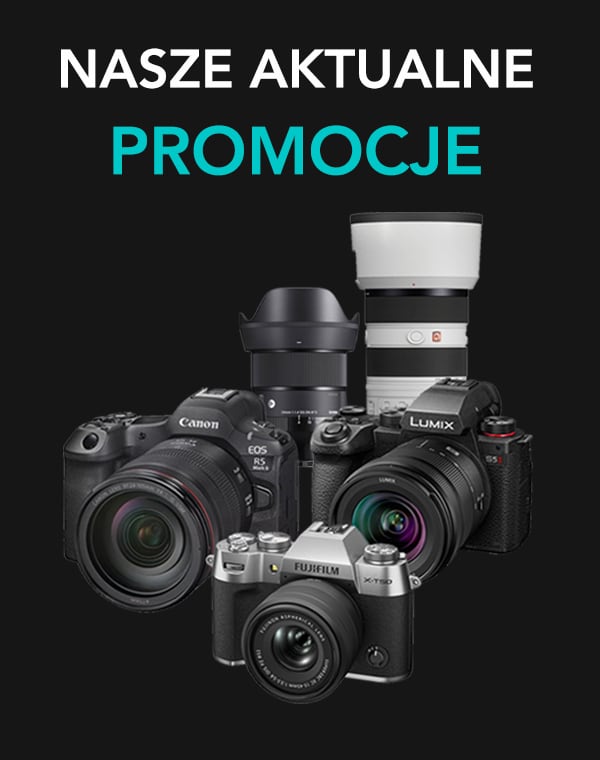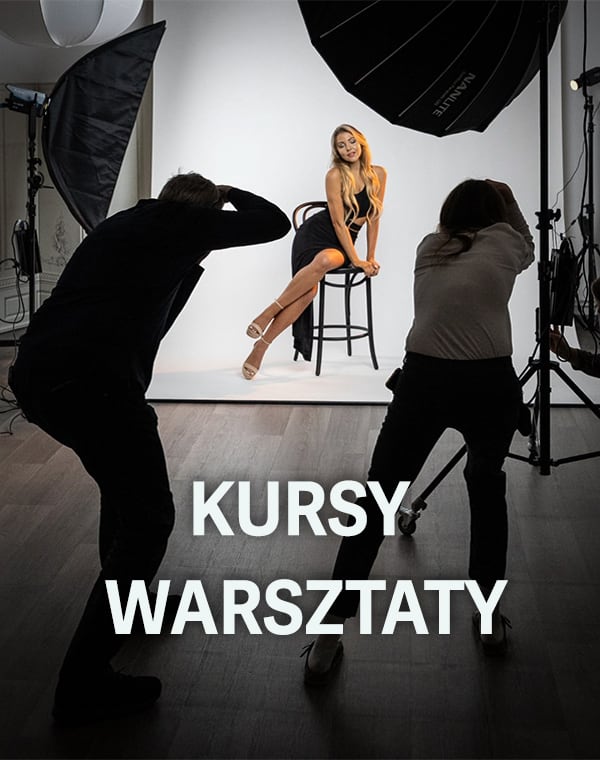ATEM Mini Pro ISO – mikser do zadań specjalnych
Justyna Miodońska • 16 lutego 2023 • 8 min

Żyjemy w czasach powszechnego dostępu do nieograniczonej ilości treści audiowizualnych, które nieustannie transmitowane są za pośrednictwem platform internetowych. Spośród wielu zaawansowanych mikserów dostępnych na rynku, niewątpliwe triumfują te, które wyróżnia nie tylko zakres ich technicznych możliwości, co jednak przede wszystkim łatwość ich obsługi – oba te warunki spełnia popularny i przystępny cenowo svitcher ATEM Mini Pro ISO od firmy Blackmagic.
Spis treści:
Wejdź do świata profesjonalnego nadawania
W ofercie swoich produktów firma Blackmagic dysponuje kilkoma wersjami mikserów ATEM różniących się od siebie głównie rozmiarem oraz funkcjonalnością. Model ATEM Mini Pro ISO niewątpliwie wyróżnia mały gabaryt, co czyni go bardziej mobilnym, a to z kolei umożliwia użytkownikom miksowanie obrazu i dźwięku w każdych warunkach – wystarczy zapakować go do plecaka lub małej walizki i mieć zawsze nieograniczony dostęp do tworzenia profesjonalnych transmisji na żywo bez względu na miejsce pracy. Ponadto model ISO charakteryzuje naprawdę prosta obsługa i to właśnie dzięki swojej przystępnej funkcjonalności jest niezwykle rozchwytywanym produktem na rynku.
Ty również w łatwy i szybki sposób możesz uzyskać dostęp do zaawansowanych opcji transmisji i nagrywania materiałów wideo bez konieczności inwestowania w bardzo drogi sprzęt.
Zachęcamy do obejrzenia naszego filmu na kanale Youtube, w którym we współpracy z Wojciechem Maciaszkiem omawiamy krok po kroku szereg funkcji oferowanych przez ATEM Mini Pro ISO.
Urządzenie All-in-One
Dzięki ATEM Mini Pro ISO możemy nagrywać i nadawać program w tym samym momencie – co więcej, aby rozpocząć naszą pracę nie potrzebujemy osobnego laptopa lub komputera, ponieważ model ISO działa niczym pełnoprawne studio realizacji nagrań, mieszczące się w malutkiej przestrzeni 23.8 x 10.4 x 3.5 cm.
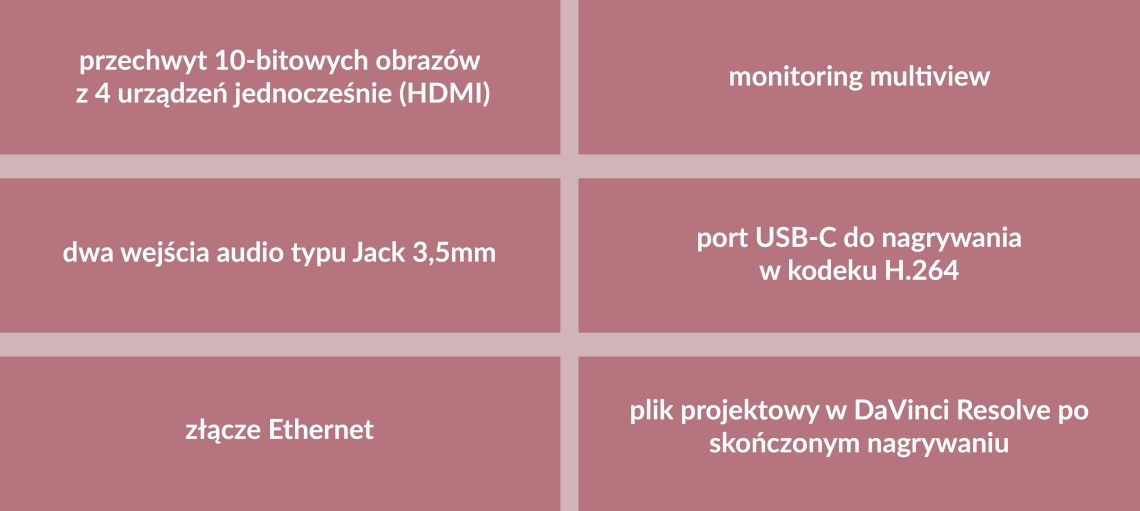 ATEM Mini Pro ISO – krótka specyfikacja
ATEM Mini Pro ISO – krótka specyfikacjaUrządzenie za pośrednictwem portów HDMI rejestruje 10-bitowe obrazy z 4 kamer jednocześnie w maksymalnej rozdzielczości FullHD oraz w klatkażu do 60 kl./s. Dodatkowo każdą ze ścieżek można nagrać jako osobny plik. Możliwe jest także uzyskanie 5 sygnału z wyjścia HDMI OUT. Dostęp do złącza Ethernet umożliwia nam nie tylko sprzętowe streamowanie, ale także sieciowe zarządzanie naszym modelem ATEM za pośrednictwem dedykowanego oprogramowania ATEM Software Control. Łączność z zewnętrznym komputerem odbywa się poprzez port USB-C w wersji 3.1 – wówczas nasze urządzenie zostaje zdefiniowane jako kamera internetowa, a to pozwala na połączenie ATEM z dowolnym programem do tworzenia transmisji na żywo, takim jak na przykład wieloplatformowy OBS (Open Broadcaster Software) – otwartym oprogramowaniem dla Windows, macOS oraz Linux.
Port USB-C umożliwia również nagrywanie materiałów w kodeku h.264 na zewnętrzny dysk SSD oraz na dokonywanie bieżącej aktualizacji układowego oprogramowania naszego modelu. Trzeba jednak pamiętać o tym, że nagrywanie na dysk zewnętrzny nie będzie możliwe w momencie, gdy ATEM funkcjonuje jako kamera internetowa i zajmuje port USB-C – niestety ten konkretny model posiada tylko jedno gniazdo tego typu.
Po skończeniu nagrywania urządzenie automatycznie utworzy nam projekt w programie DaVinci Resolve z uwzględnieniem wszystkich ścieżek.
 Urządzenie umożliwia rejestrację 5 strumieni wideo w kodeku h.264 w czasie rzeczywistym
Urządzenie umożliwia rejestrację 5 strumieni wideo w kodeku h.264 w czasie rzeczywistymOrganizacja panelu sterowania
Wszystkie przyciski znajdujące się na panelu sterującym miksera zostały podporządkowane dwóm sekcjom funkcyjnym. Lewa strona switchera służy głównie do kontroli dźwięku, natomiast przyciski po prawej stronie zarządzają poszczególnymi efektami wideo w czasie naszej transmisji bądź nagrania. Wszystkie przyciski posiadają kontrolki syganalizujące Tally dzięki którym wiemy, które źródło nadaje w konkretnym momencie.
Poniżej przedstawiamy krótkie opisy każdego z przycisków w danej sekcji oraz ich graficzne rozmieszczenie na panelu sterowania – w sumie mamy do czynienia z 69 klawiszami funkcyjnymi.
Przyciski funkcyjne po lewej stronie:
- 1,2,3,4 – przyciski umożliwiające przełączanie się między źródłami obrazów (HDMI)
- Mic 1, Mic 2 – przyciski dedykowane zewnętrznym rejestratorom dźwięku
- On/Off – przyciski uruchamiające lub wyłączające zewnętrzne mikrofony oraz dźwięki z danego źródła kamery (HDMI)
- AFV – audio video follow – automatyczne pobieranie dźwięku po kablu z danego źródła HDMI
- ⬆/⬇ – służą do pogłaśniania lub ściszania dźwięku z zewnętrznego mikrofonu oraz z danego źródła obrazu (HDMI)
- Reset – przycisk resetujący głośność z danego źródła obrazu (HDMI)
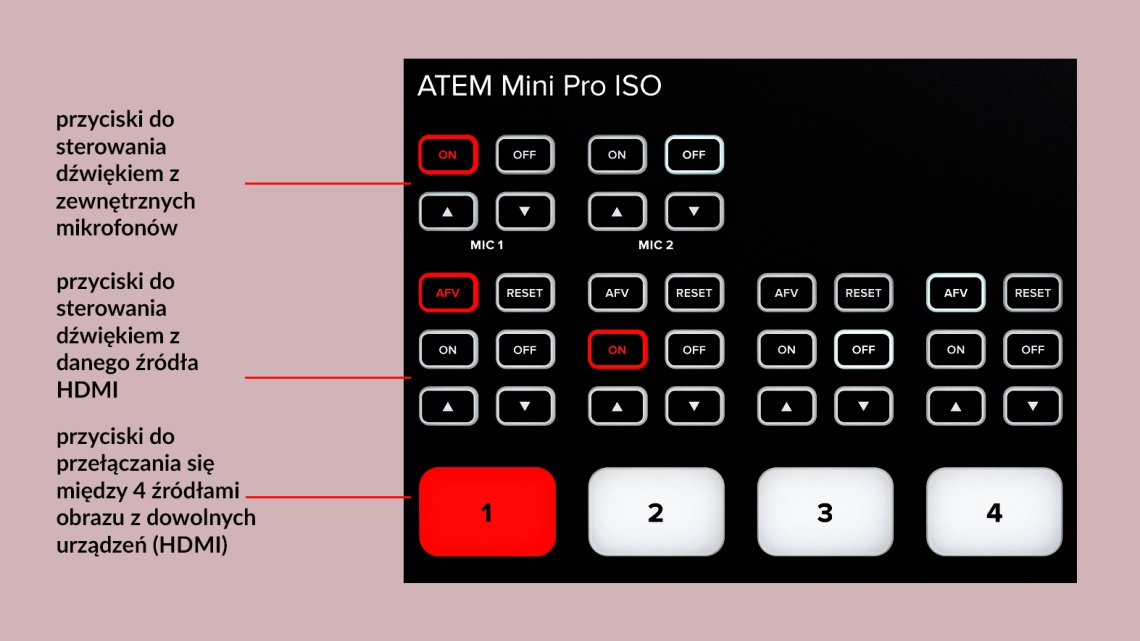 Sekcja przycisków efektów audio
Sekcja przycisków efektów audioPrzyciski funkcyjne po prawej stronie:
- CUT – przycisk szybkiego cięcia
- AUTO – umożliwia skorzystanie z różnych efektów przejść
- FTB – fade to black – ściemnienie do czerni
- Still – przycisk wyświetla wcześniej przygotowaną grafikę w programie
- Black – czarny ekran
- Duration – częstotliwość, z jaką wyświetlają się przejścia
- Effect – galeria różnych efektów przejść (przenikanie, tasowanie, wyjście z bieli etc.)
- Video Out – podgląd na wygląd HDMI OUT (opcja multiview, program)
- Key – umożliwia niezależne kluczowanie na zielonym ekranie
- Record – informacja o stanie nagrywania
- Stream – informacja o rozpoczęciu lub wstrzymaniu transmisji
- Picture in picture – pozwala na włączenie w ramach jednego kanału synchronicznego podglądu na kanał drugi (jako miniaturę obrazu)
 Sekcja przycisków efektów wideo
Sekcja przycisków efektów wideoOprogramowanie ATEM Software Control
Przed przystąpieniem do pracy z modelem ISO niezbędne jest dokonanie konfiguracji naszego urządzenia. Oprogramowanie można pobrać ze strony firmy Blackmagic. Przystępując do konfiguracji warto zwrócić uwagę na kilka ważnych aspektów związanych z sposobem funkcjonowania naszego urządzenia – w zakładce „Ustawienia panelu” (Panel settings) znajdują się 3 bardzo ważne opcje związane z zarządzaniem transmisji oraz nagrywania.
W „Opcjach wyświetlania" (Switching mode) możemy zadecydować, czy przełączenie widoku z danej kamery ma nastąpić bezpośrednio po wciśnięciu przycisku CUT (Cut Bus) czy też dopiero po pojawieniu się zapowiedzi (Program Preview) w lewym oknie naszego ekranu reżyserskiego – w formie podglądu multiview.
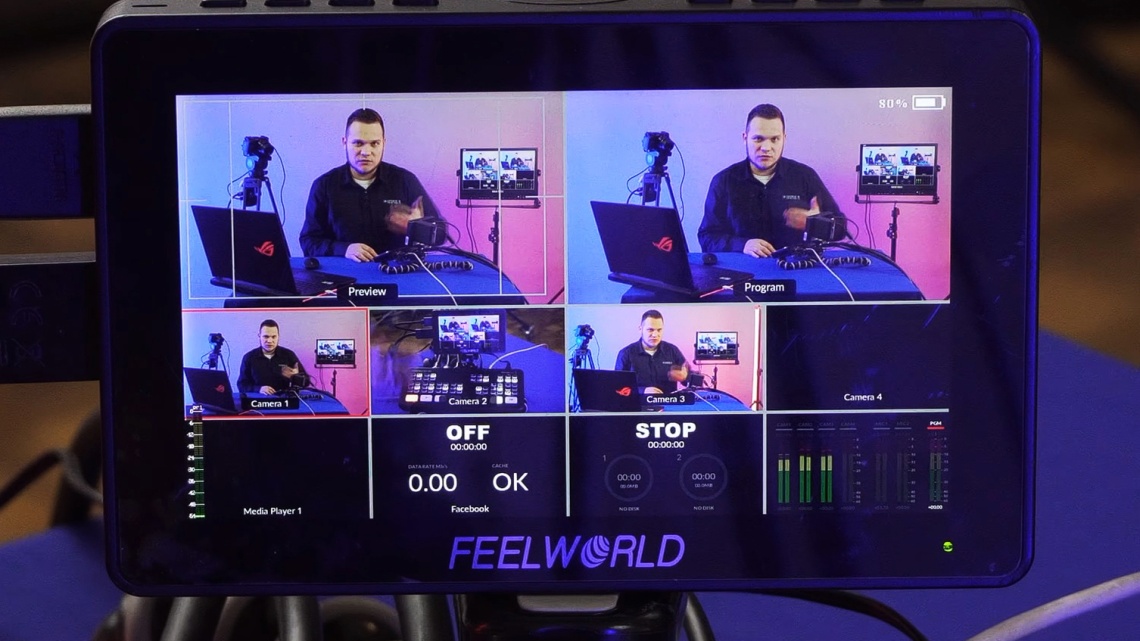 Obraz w trybie Program Preview będzie transmitowany/nagrywany dopiero po wciśnięciu przycisku CUT lub AUTO
Obraz w trybie Program Preview będzie transmitowany/nagrywany dopiero po wciśnięciu przycisku CUT lub AUTOFunkcja „Obraz w obrazie" (Picture in Picture Keyer) przy zaznaczonej opcji Drop with Transition wyłączy nam dostęp do małego okienka podglądowego wraz ze zmianą widoku z kamery – aby przywrócić możliwość korzystania z funkcji „Obraz w obrazie" należy podczas konfiguracji zaznaczyć opcję Stay on with transition. W momencie ustawiania funkcji „Kluczowania" (Chroma Keyer) sytuacja przebiega analogicznie – możliwość automatycznego kluczowania zielonego tła wraz ze zmianą widoku z danej kamery będzie aktywna po włączeniu opcji Stay on with transition, natomiast opcja Drop with Transition kluczowanie wyłączy.
Po konfiguracji urządzenia możemy zarządzać naszym modelem ISO bezpośrednio z pozycji komputera – oczywiście pod warunkiem, że oba urządzenia są ze sobą połączone kablem sieciowym lub złączem USB-C i znajdują się w tej samej sieci. Panel elektroniczny ATEM Software Control umożliwia jeszcze bardziej zaawansowaną obsługę urządzenia w porównaniu do jego panelu fizycznego.
Poprzez oprogramowanie możemy ustawić między innymi rozdzielczość oraz klatkaż naszego materiału. W zakładce ustawień Audio możemy ze sobą dowolnie łączyć lub rozdzielać różne źródła dźwięku, natomiast zakładka Multiview umożliwia dostosowanie widoku źródeł obrazów według naszych indywidualnych preferencji.
Z kolei w zakładce Media, którą znajdziemy w oknie głównym oprogramowania, możemy bez najmniejszego problemu importować dowolne obrazy, które następnie zostaną wyświetlone w naszej transmisji – grafikę trzeba uaktywnić poprzez wciśnięcie "Still" na panelu fizycznym. Z pozycji okna głównego możemy także dokonać profesjonalnej korekty dźwięku oraz obrazu – jednakże wstępna obróbka obrazu poprzez oprogramowanie możliwa jest tylko przy współpracy z kamerami Blackmagic.
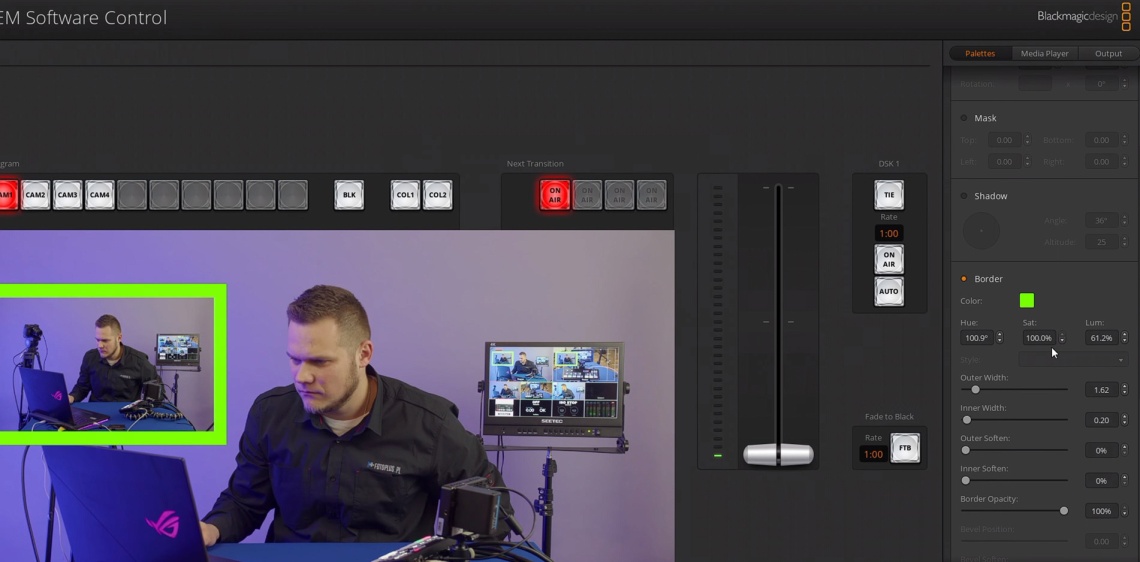 Zakładka Palettes umożliwia m.in. dostosowanie wyglądu okna Picture in Picture
Zakładka Palettes umożliwia m.in. dostosowanie wyglądu okna Picture in PictureBardzo ważna jest również zakładka Output wewnątrz której wybieramy rodzaj platformy, na którą będziemy transmitować nasz materiał – umożliwia ona bezpośrednie wklejenie klucza transmisji (Stream Key) uzyskanego z danej platformy (np. Youtube, Twitch, Facebook Live) oraz wybór jakości strumienia transmisyjnego. W zakładce Record Stream skonfigurujemy natomiast najważniejsze parametry naszego nagrywania. Warto dodać, że klucz transmisji zostaje zapisany w pamięci ATEMa, dzięki czemu po podłączeniu do niego zewnętrznego sprzętu, można już go używać bez wspomagania się komputerem.
W naszym filmie na kanale Youtube zobaczycie również w jaki sposób wykonać precyzyjne kluczowanie koloru w zakładce Palettes. Raz jeszcze zapraszamy Was serdecznie do zapoznania się z naszym materiałem filmowym.
Jeśli jesteście na etapie poszukiwań wymarzonego miksera, jednak wciąż nie wiecie jaki sprzęt będzie dla Was najlepszy – warto przyjrzeć się również innym czterowejściowym modelom ATEM od firmy Blackmagic, takim jak ATEM Mini i ATEM Mini Pro, które także oferują szereg sprawdzonych rozwiązań do jednoczesnego nagrywania i streamowania, choć w stopniu nieco bardziej ograniczonym niż model ISO.
Koniecznie zapoznajcie się również z naszym artykułem na temat miksera YoloBox Pro.
Autor filmu: Wojciech Maciaszek/ AdNet Studio
Najnowsze
Zostań naszym stałym czytelnikiem
Bądź na bieżąco z nowościami foto-wideo, inspiruj się wybitnymi twórcami, korzystaj z praktycznych porad specjalistów.
Poinformujemy Cię o super promocjach, interesujących kursach i warsztatach.